Users Query Related to Recovery of Outlook Password
Let us consider these two scenarios that have taken from the forum site:- "Yesterday I have changed the password for my Outlook data file (.pst). This file is strictly private, confidential and I am scared that one of my colleagues know that password. The worst thing is I forgot the password of my PST file so, I cannot access it. Is there any approach to remove forgot Outlook 2019 PST password. Thanks in Advance.”
- “I tried to open Outlook archives and then, all of a sudden i got an error after entering the password to it – ‘The password you have typed is incorrect. Retype the password.’ I might have forgotten to mention the exact same password. Now, how can I access this PST file? What are all the possible ways to remove the forgotten password from Outlook PST file."
How to Retrieve Forgotten Outlook 2019 PST Password Manually?
This method supports Outlook 2019, 2016, 2013, 2010, and 2007 versions. Here are the following steps to remove forgot Outlook PST password:Download and install Outlook application and click on File tab
Then, you have to choose Account Settings and go to Account Settings again.

Select Data Files tab and click PST file for which you want to change the forgotten password. Choose Settings option.
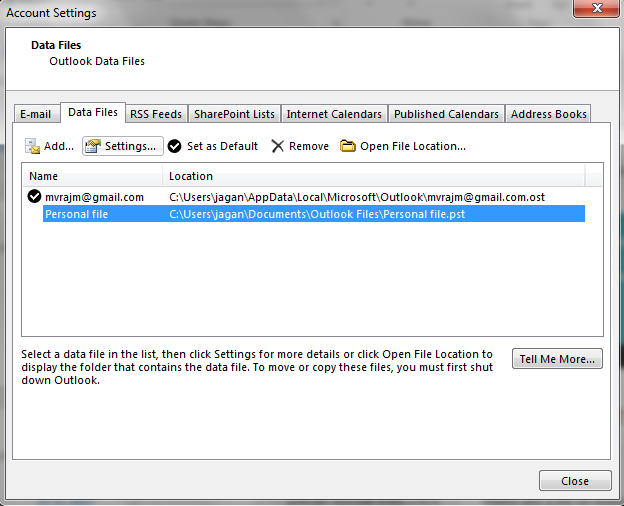
Navigate to Change Password to set password for PST file under the Outlook data file dialog box.
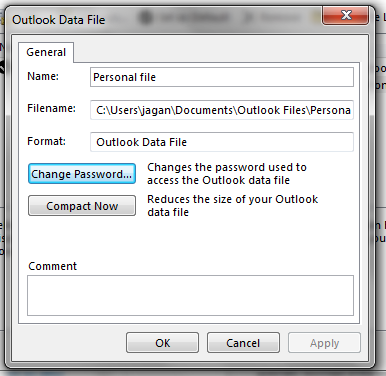
Eventually, you can set a New Password to protect Outlook data file (.pst) and click OK button to verify it.
Note: Make sure that your password should be of 15 characters or less than 15 characters.
Challenges Faced While Performing Manual Method
One can easily retrieve forgotten Outlook password from PST file using this above manual method. However, there are some drawbacks while implementing the manual approach. Some of them are listed below:- When you perform the manual process, you have to choose each PST file at once to remove the password.
- MS Outlook installation is mandatory to unlock Outlook .pst file password.
- This method is very long and it takes a lot of time to carry out the entire process.
Wrapping Up
Many times users face the queries, out of which, one such is "how to retrieve forgotten Outlook 2019 PST password. Therefore, in this blog, we have discussed a manual approach to unlock password protected PST. Else, users can take the help of an automated solution to recover lost Outlook .pst password without any data loss.Author Bio: Anna Malhotra is a Technical blogger in SysTools Software Pvt Ltd. She loves to write about many different technologies. Besides blogging, she likes to participate in several communities and share solutions to users who are often troubled.

Post a Comment