Google can hit you in case of any sudden glitch occurred. To brace you in advance, ‘SysTools Gmail Backup Tool’ can be a great help. It is a globally accepted program to safeguard Gmail account data by downloading it and saving it in local hard disk. Software allows you to access the data using the desktop email client as the data is stored in the email files of email applications. Some of the features are extremely helpful and it will no hyperbole if I say that you will get more than what you pay for. Let us see how the working of this software is, with steps and associated features;
Software can be downloaded from the SysTools website. Demo version is available providing all the functionalities with some limitations on conversion. This makes the execution more convenient.
Download From: http://www.systoolsgroup.com/gmail-backup.html
Demo Version: Available. 12.6 MB Program File.
Latest Version: 4.0
Step 1: Run the software and the window will open with multiple options available. The interface is very simple and understandable. In fact the software resembles Gmail Login page. Select Language and provide the credentials and hit Login.

Conversion Formats:
Note: All the categories are checked in default. Thus you will have to make the settings accordingly.

Step 3: After selecting the categories, go for the email format in which you want to download the emails. You will find variety of file formats covering almost all the email applications. This covers PST for MS Outlook, EML, MBOX, and MSG for various other email platforms like Apple Mail, Thunderbird, Windows Mail, etc.
Step 4: Now select the destination where you want to save the email file. You can browse for the location using the Browse option.

You can create a separate folder using Make New Folder option and then click OK.
Step 5: One more very advantageous option available is “Delete After Download”. Your emails can be deleted from cloud once they are downloaded to local hard drive. This means that the emails will be removed from your account and its copy will stay in your disk. It is quite helpful function as it will free-up some space from your account making room for other emails.
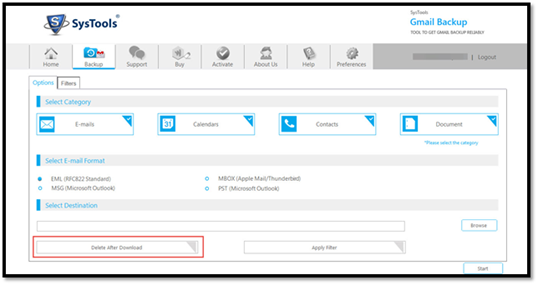
Step 6: The Filters tab which appears adjacent to Options will not be enabled unless you check the Apply Filter option. Once you do this you will get the Filter option to cut out unnecessary downloads.

Step 7: You will find two filter options;
Select Folders: This is for the Mail Folders. You will find all the email folders available in your Gmail account once some IMAP settings are done with your account. You can tick Select All option which automatically checks all the folders and make it available for download. Or you can check folders yourself by checking them separately. In default all the folders are checked which are available for download.
Email Filter: Another option is available to filter out the emails after and before certain range of days. You will have to provide the From and To dates between which emails have to be downloaded. The emails BETWEEN these mentioned dates will get downloaded and rest emails will get filtered out.
Both of these functions are extremely useful for selective data download. This not only avoids downloading unnecessary emails but also saves time.

Step 8: This functionality of setting internet bandwidth is truly amazing and practically most required strategy. You can manage the internet throttling settings and let the software utilize your internet as per your demand. For this you will have to go to the Preferences tab. Go to the Internet bandwidth providing Bandwidth and Unit. Once you provide the Bandwidth, provide the time slots and the throttling of internet required percentage wise for that particular time period. Add different slots with required internet throttling. You can also Delete any certain time slot.

Step 9: Once all the settings work is done you can carry on the process by going to Backup tab and hitting Start. You will see the ongoing processing of the downloading of Gmail account data with proper status provided. This is quite helpful to get to know what is actually happening, which folder is being downloaded, what rate of downloading it is taking, and necessary count details.

You will get to see in this report;
It gives variety of email formats and thus makes the tool versatile product for varied users belonging to different email platforms.
Internet speed option to overcome the hindrance caused to other applications running on internet is another practically beneficial feature especially when you are downloading Gmail accounts at enterprise level. This will surely help you to download the data even in busy hours at office.
Selective data download, email filters, history option, and many other features make the software more desirable. The output is accurate without any data conflicts including technical properties for emails, and is jerk-free task. Speed however depends upon the number of users and data available for download.
Overall, the Gmail Backup Tool is an excellent product and can be recommended as a backup strategy for Gmail accounts users.
My rating for this product is 8.9/10.
About Author: My Self Zora Stalin, I am a tech guy working on an IT company as a technical assistant manager from past 5 years. Writing tips based blogs, articles and product reviews is my passion. I believe in learning and also in sharing technical things so I have recently started a new blog (Gmail and yahoo tips) to share my own experience with others.
Software can be downloaded from the SysTools website. Demo version is available providing all the functionalities with some limitations on conversion. This makes the execution more convenient.
Download From: http://www.systoolsgroup.com/gmail-backup.html
Demo Version: Available. 12.6 MB Program File.
Latest Version: 4.0
Step 1: Run the software and the window will open with multiple options available. The interface is very simple and understandable. In fact the software resembles Gmail Login page. Select Language and provide the credentials and hit Login.

- You will find the various options for languages; English, French, Dutch, Japanese, Portuguese, and Spanish. Select the language (English is in default) and go to log in section.
- When you provide the username and password there is option to “Remember Credentials” which can be checked in order to let the software remember the credentials.
Conversion Formats:
| Emails | PST, MSG, EML, or MBOX |
| Calendars | ICS |
| Contacts | vCard |
| Documents | Original Format of Document (Doc, Image, PPT, etc.) |
Note: All the categories are checked in default. Thus you will have to make the settings accordingly.

Step 3: After selecting the categories, go for the email format in which you want to download the emails. You will find variety of file formats covering almost all the email applications. This covers PST for MS Outlook, EML, MBOX, and MSG for various other email platforms like Apple Mail, Thunderbird, Windows Mail, etc.
Step 4: Now select the destination where you want to save the email file. You can browse for the location using the Browse option.

You can create a separate folder using Make New Folder option and then click OK.
Step 5: One more very advantageous option available is “Delete After Download”. Your emails can be deleted from cloud once they are downloaded to local hard drive. This means that the emails will be removed from your account and its copy will stay in your disk. It is quite helpful function as it will free-up some space from your account making room for other emails.
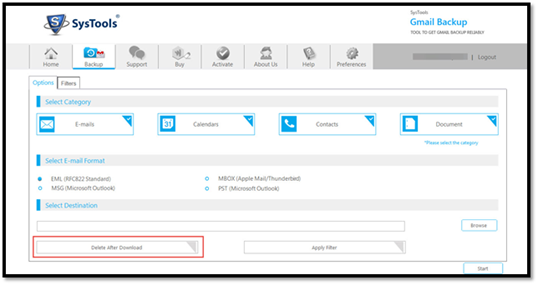
Step 6: The Filters tab which appears adjacent to Options will not be enabled unless you check the Apply Filter option. Once you do this you will get the Filter option to cut out unnecessary downloads.

Step 7: You will find two filter options;
|
Select Folders: This is for the Mail Folders. You will find all the email folders available in your Gmail account once some IMAP settings are done with your account. You can tick Select All option which automatically checks all the folders and make it available for download. Or you can check folders yourself by checking them separately. In default all the folders are checked which are available for download.
Email Filter: Another option is available to filter out the emails after and before certain range of days. You will have to provide the From and To dates between which emails have to be downloaded. The emails BETWEEN these mentioned dates will get downloaded and rest emails will get filtered out.
Both of these functions are extremely useful for selective data download. This not only avoids downloading unnecessary emails but also saves time.

Step 8: This functionality of setting internet bandwidth is truly amazing and practically most required strategy. You can manage the internet throttling settings and let the software utilize your internet as per your demand. For this you will have to go to the Preferences tab. Go to the Internet bandwidth providing Bandwidth and Unit. Once you provide the Bandwidth, provide the time slots and the throttling of internet required percentage wise for that particular time period. Add different slots with required internet throttling. You can also Delete any certain time slot.

Step 9: Once all the settings work is done you can carry on the process by going to Backup tab and hitting Start. You will see the ongoing processing of the downloading of Gmail account data with proper status provided. This is quite helpful to get to know what is actually happening, which folder is being downloaded, what rate of downloading it is taking, and necessary count details.

You will get to see in this report;
- Progress of Current Folder.
- Current Folder Name.
- Status of Internet Connection.
- Destination Path.
- Rate of downloading.
- Item Counts.
What Is the Net You Get From This Tool?
Of course there are some little issues with this software but it is completely worth to work with these minor flaws when you gain so many functions in same programs. It cannot be denied that it provides complete backup covering all the elements of Gmail email application including documents, emails, contacts, etc. and that too in its standard file formats.It gives variety of email formats and thus makes the tool versatile product for varied users belonging to different email platforms.
Internet speed option to overcome the hindrance caused to other applications running on internet is another practically beneficial feature especially when you are downloading Gmail accounts at enterprise level. This will surely help you to download the data even in busy hours at office.
Selective data download, email filters, history option, and many other features make the software more desirable. The output is accurate without any data conflicts including technical properties for emails, and is jerk-free task. Speed however depends upon the number of users and data available for download.
Overall, the Gmail Backup Tool is an excellent product and can be recommended as a backup strategy for Gmail accounts users.
My rating for this product is 8.9/10.
About Author: My Self Zora Stalin, I am a tech guy working on an IT company as a technical assistant manager from past 5 years. Writing tips based blogs, articles and product reviews is my passion. I believe in learning and also in sharing technical things so I have recently started a new blog (Gmail and yahoo tips) to share my own experience with others.



Post a Comment