Smart folders in Mac OS are created by Mac finder automatically that helps to find our files based on access date, type of file and application. Mac OS by default contains smart folders with names Today, Yesterday, Past Week, All Images, All Movies and All Documents with the content the names suggest.
The more number of files with different extensions you add to your computer, the more challenging it will be to find them. It would be time taking every time you want to search for file from the hump. So Apple came up with smart folders concept to give a quick access to the content with a set of search criteria.
As said earlier, a set of smart folders would be present by default on installation of Mac OS X on your Mac. Here how they look:
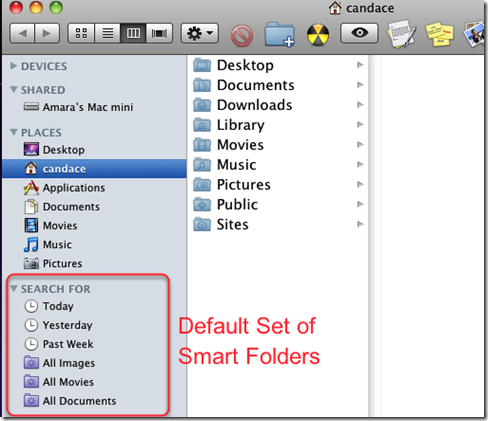
If you haven’t noticed these smart folders on you Mac, open a ‘Finder’ window and scroll to the bottom of the sidebar. There you can see some set of folders with clock and purple folder icons under ‘Search For’ category.
The folder with name ‘Today’ will have the files you have accessed with in 24 hours of time and the folder with name ‘Yesterday’ will have the list of files you accessed 24 hours ago. Each smart folder was set with some search criteria by default. The content in the folders may change from time to time and for every transmission of data.
Sometimes, based up on the search criteria that was set to a smart folder, you would also see hidden files that are no actually seen. Do not tamper or delete these files unless you have s specific strong reason to to do. In order to hide them from being showed in search results, you may have to change the search criteria once again.
To create a custom smart folder,
Go to ‘File’ options in the ‘Finder’ window and click on ‘New Smart Folder’.
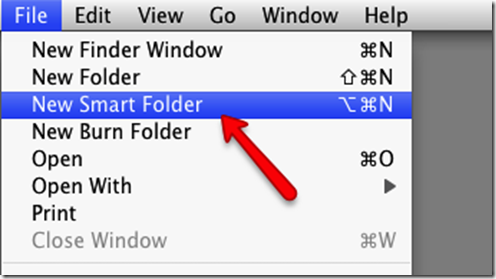
After adding a search criteria, you can see the files being shown that matches the criteria. You may change the criteria when ever you wanted.
You can also add another search criteria for the same custom smart folder. To add a search criteria, Click on the ‘+’ button. A toolbar with two set of attributes will be shown. These two attributes will contain the dropdown options like ‘Created date’, ‘date’ etc. The second set of attributes contain options like ‘today’, ‘yesterday’, ‘this week’ etc.
In this way you can set numerous search criteria for a custom folder as per your needs. A custom smart folder can be customized the way you like it to be.
A smart folder can be saved in any way you like but, the default folder of them will be Home > Library > Saved Searches. To make it easy to access, keep the checkbox saying ‘Add To Sidebar’ ticked in the bottom of the ‘Save’ dialog box.
You may change the position of the custom smart folder just by dragging it over up and down. You can also remove, edit or rename the folder from the sidebar at anytime you wanted by just right-clicking on the folder shortcut in the sidebar.
Thank you for reading! Next time!
The more number of files with different extensions you add to your computer, the more challenging it will be to find them. It would be time taking every time you want to search for file from the hump. So Apple came up with smart folders concept to give a quick access to the content with a set of search criteria.
As said earlier, a set of smart folders would be present by default on installation of Mac OS X on your Mac. Here how they look:
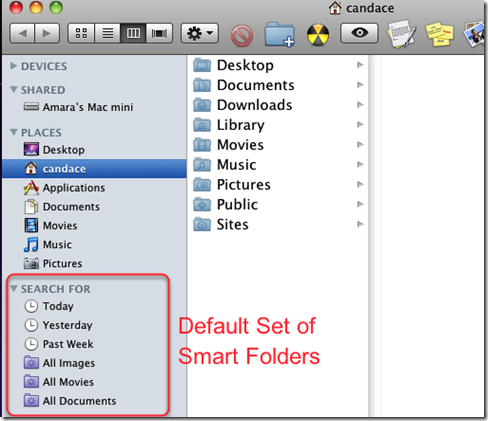
If you haven’t noticed these smart folders on you Mac, open a ‘Finder’ window and scroll to the bottom of the sidebar. There you can see some set of folders with clock and purple folder icons under ‘Search For’ category.
The folder with name ‘Today’ will have the files you have accessed with in 24 hours of time and the folder with name ‘Yesterday’ will have the list of files you accessed 24 hours ago. Each smart folder was set with some search criteria by default. The content in the folders may change from time to time and for every transmission of data.
Sometimes, based up on the search criteria that was set to a smart folder, you would also see hidden files that are no actually seen. Do not tamper or delete these files unless you have s specific strong reason to to do. In order to hide them from being showed in search results, you may have to change the search criteria once again.
Creating Custom Smart Folder
Creating a custom smart folder is easy if you know what criteria you need for the type of search you want. Getting familiar with the search options for smart folders would make it easier for you in creating custom smart folders.To create a custom smart folder,
Go to ‘File’ options in the ‘Finder’ window and click on ‘New Smart Folder’.
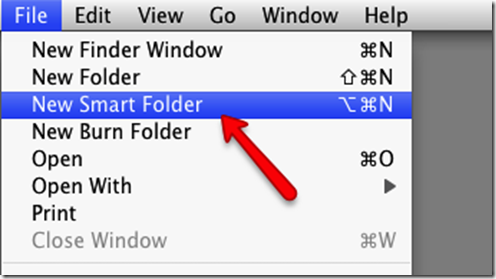
Setting Search Criteria
Now we’ve to set up the search criteria for our custom smart folder. To do so, Click on ‘+’ on the right end of the search box and a toolbar will appear asking you to set the criteria of your choice. The criteria generally include 3 attributes. The first attribute contains drop down with options like file name, type of file and date created and the second attribute with options like starts with, ends with etc. The third attribute contains a text box in which the value we are going to give is associated with the attributes we set preceding it.After adding a search criteria, you can see the files being shown that matches the criteria. You may change the criteria when ever you wanted.
You can also add another search criteria for the same custom smart folder. To add a search criteria, Click on the ‘+’ button. A toolbar with two set of attributes will be shown. These two attributes will contain the dropdown options like ‘Created date’, ‘date’ etc. The second set of attributes contain options like ‘today’, ‘yesterday’, ‘this week’ etc.
In this way you can set numerous search criteria for a custom folder as per your needs. A custom smart folder can be customized the way you like it to be.
Saving the custom Smart folder
After we are done with creating a custom smart folder with custom search criteria, we’ve to save the folder in some location.A smart folder can be saved in any way you like but, the default folder of them will be Home > Library > Saved Searches. To make it easy to access, keep the checkbox saying ‘Add To Sidebar’ ticked in the bottom of the ‘Save’ dialog box.
You may change the position of the custom smart folder just by dragging it over up and down. You can also remove, edit or rename the folder from the sidebar at anytime you wanted by just right-clicking on the folder shortcut in the sidebar.
Thank you for reading! Next time!

Post a Comment