In fact they are doing great job giving technology into their little hands at early ages itself.
When we discussed the internet safety of kids on computers earlier, we came to know the hazards that they would undergo if computers with full access are given to them.
The same way, smartphones also pose a threat to kids internet safety if given with no restrictions. Smartphones are no less to desktop and laptop computers these days. These handsets are coming with equal features computers had.
So I find a need to talk about kids internet safety on smartphones today!
We have many applications available for smartphones today of which we can choose one randomly we believe that could protect our kids while using it.
It would be better if the security application is trustworthy and reliable one. I bring you the most famous security solution application for your android this time, the Norton Family Parental Control.
Installation & Settings
Download the application from Google Play and install it on your android phone(I believe you know the process of downloading and installing the android application on your android phone).If you are reading this article from your android phone itself, simple click on the download link above to go to Google Play and tap on ‘Install’ button on the screen.
After installation, open it and it will show up with a one time startup-tour screen like this:

Swipe around the features if wanted to or just simply skip the intro. Then it will show you the following screen with a ‘Get Started’ Button.

Tap on it to proceed and it will ask you to login/register with the Norton account. Create an account if you don’t have one by simply tapping on the ‘Sign in or Signup’ button.
When done with creating an account, sign into the application with newly created Norton account. You will now be asked to proceed to the application either for your child’s device or yours.

Using application in parent mode
Tap on Parent > Continue to start using the application in parent mode.
Tap on ‘Add a new child’, enter the name, gender and born year of your kid and tap ‘Continue’.

You are now asked to set house rules which actually include personal information supervision, time supervision, web supervision, search supervision, social network supervision and local tracking options that can be turned on/off in one click.
After setting house rules, swipe back and tap ‘Save’. Then you will be asked to confirm binding the new child with the settings. To confirm, tap ‘Yes’ or else tap ‘No’ to reset the settings again.
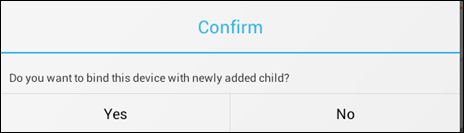
A new username will be created for your child. Your child have to login with his username to access the phone.

You may create the username of your choice as it is remembered and can be used later in future also. Tap on ‘Done’ to continue.
You will be asked whether to activate device administrator. Tap ‘Activate’ to set the application in action.

You can see the log reports of your kid’s activity and change settings and house rules by logging into family.norton.com.
Click ‘Ok’ to continue and you will be asked to set rules for this device.

You can even choose to set the rules for your kid’s device. The options are similar and will be similar but in a child’s perspective.
Keep your children safe and sound online!

Post a Comment