Try the following Scenarios to open the device manager if it is not allowing you to open it through control panel or from the my computer properties.
Scenario 1:
If you are using Windows 7 or 8, type devmgmt.msc in the search box and the open the program.or
Find the devmgmt.msc program in C:\WINDOWS\system32\devmgmt.msc location and run the program.
or
Click Win+R to open the run command window and enter C:\WINDOWS\system32\devmgmt.msc into it and hit Enter.
If scenario 1 solves your problem, skip to the ‘must do’ section of this article!
Scenario 2:
If the above scenario can’t solve your problem that means you have corrupted files on your computer that is resisting the devmgmt.msc program to open.System File Checker(SFC.exe) would solve your problem with corrupted files and programs. To run this, type cmd in the start menu search, Right-click on it and run as administrator.
After the command prompt opens in administrator mode, Enter sfc /scannow command.
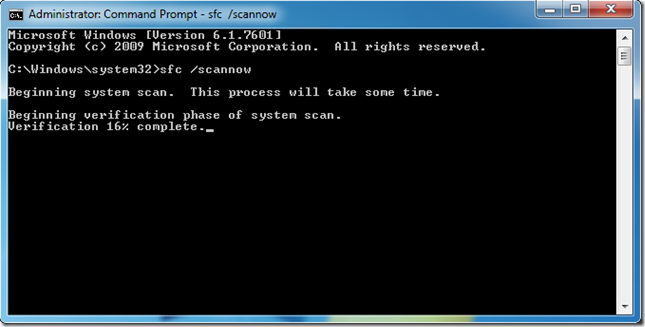
The sfc /scannow command will scan all protected system files, and replace corrupted files with a cached copy that is located in a compressed folder at %WinDir%\System32\dllcache.
The %WinDir% placeholder represents the Windows operating system folder. For example, C:\Windows.
Must do
Try opening the device manager now. If this still doesn’t work, scan your computer with your updated antivirus software and repair your operating system if you think it is needed.Note Do not close this Command Prompt window until the verification is 100% complete. The scan results will be shown after this process is finished.

Post a Comment