Ever been a victim of losing data? Yeah, one time or another you would have such feeling. People often worry about losing data on mobile phones or tablets. Data in apple products like iPhone, iPad or iPods is data like any other smartphone in the world. The only advantage of smartphones and i-products is that we can get back deleted data using our computers or those devices themselves.

When I posted last time about recovering deleted photos from Samsung S4, people found difficult to connect their devices in USB debugging mode. This time there is no such effort being a geek during the recovery process. You’ll just have to connect your iPhone/iPad/iPod to your computer, select the module and go through the process.
For recovering your lost data, I introduce to you the familiar tool from ‘EaseUs’ so-called ‘Easus Mobi Saver’. This tool available in full-version totally for free.
Let’s go through the recovery process now,
Scenario 1: Free recover from iOS device directly
Step 1: Select the recovery module and Please don’t connect your iOS device to PC. Then click Start.
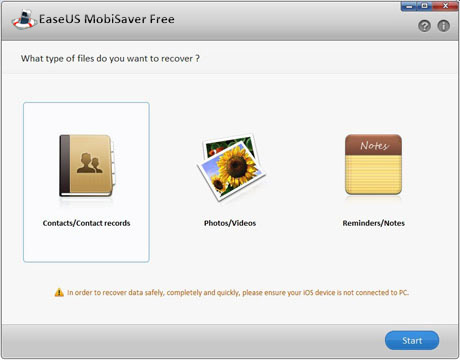
Step 2: Connect your iOS device now. The program will analyze the device and if the device is connected successfully, you can click Next to scan your deleted data.
Step 3: After scanning, you can select one item to preview and find out the specific files you need. You can also tick the option Only display deleted items to find the deleted files. Then click the Recovery button.
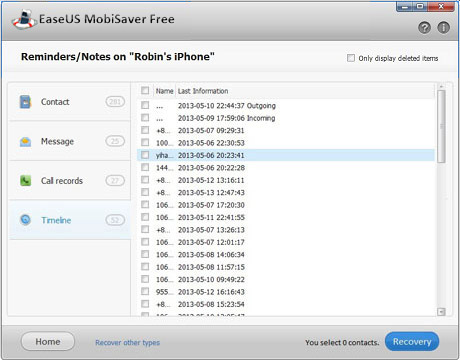
Step 4: Select a destination to save the recoverable data. Click OK to confirm it.
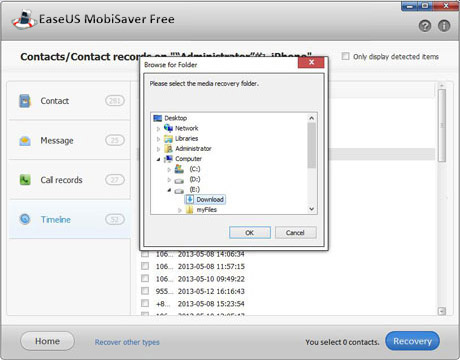
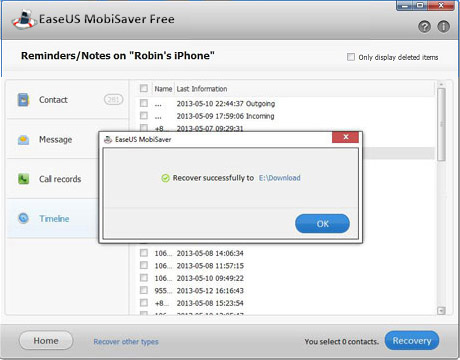
Scenario 2: Free recover from iTunes Backup
Step 1: Choose the recovery module.
Step 2: If you have backed up or synchronized your deleted data with iTunes, you can click Next to start scanning directly.
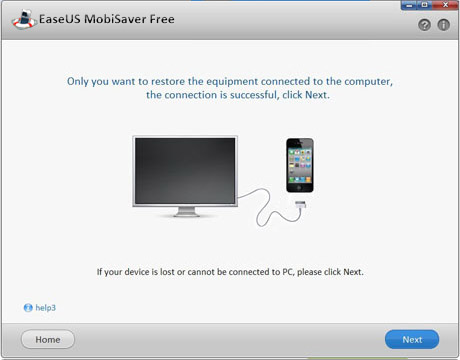
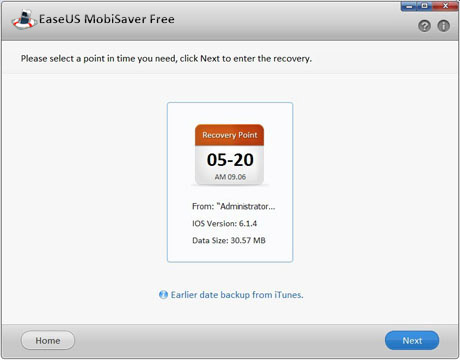
Note: If your iOS device is not listed here, it’s probably because your iOS device has not been synchronized or backed up with iTunes.
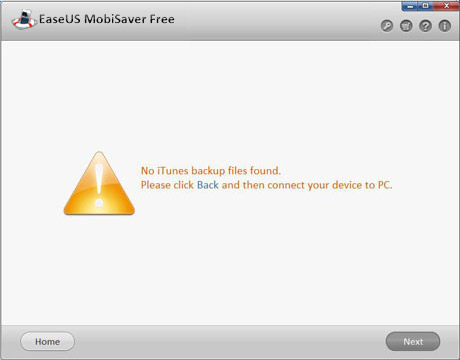
Step 4: After scanning, you can select one item to preview and find out the specific files you need. You can also tick the option Only display deleted items to find the deleted files. Then click the Recovery button.
Step 5: Select a destination to save the recoverable data. Click OK to confirm it.
After recovering the desired data, if you need to recover other file types, you can select Recover other types to recover without rescanning.
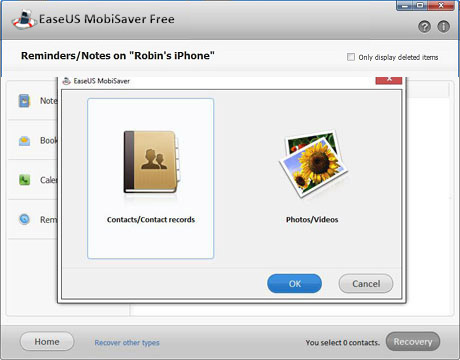

Post a Comment